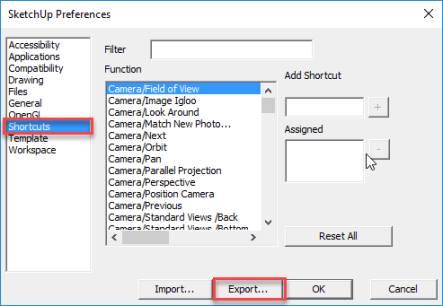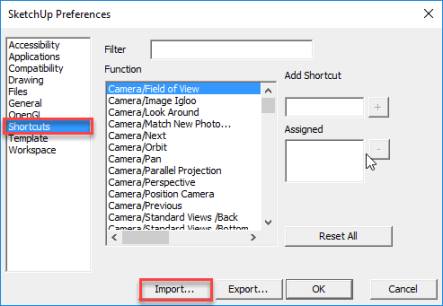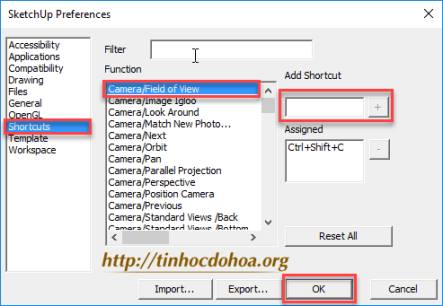- Khai giảng, Liên hệ
- Khóa học thiết kế sân khấu sự kiện
- Khóa học điều khiển bàn ánh sáng Show thực tế
- Tác phẩm Hv, Video hướng dẫn
- 🔖 Hỗ trợ học phí, phần mềm Event
- 🔖 Tác phẩm bàn ánh sáng show thực tế
- 🔖 Tác phẩm thiết kế Visual Led After Effects
- 🔖 Tác phẩm thiết kế Lighting Show Depence R3
- 🔖 Tác phẩm thiết kế Lighting Show Unreal Engine 5
- 🔖 Hướng dẫn học thiết kế Visual Led
- 🔖 Hướng dẫn học bàn điều khiển ánh sáng
- 🔖 Hướng dẫn học thiết kế sân khấu, sự kiện
- Khóa học đồ họa quảng cáo, xử lý ảnh
- Khóa học dựng phim, hiệu ứng, Kỹ xảo
.
.
.
PHÍM TẮT THƯỜNG SỬ DỤNG TRONG SKETCHUP
Trang chủ > Học đồ họa kiến trúc > Phím tắt trong phần mềm Sketchup.- Phần mềm Sketchup rất phù hợp cho công việc lên ý tưởng và phác thảo cho việc thiết kế kiến trúc, xây dựng, hiện nay học Sketchup, Render Vray Sketchup là một lựa chọn đáng giá cho việc ứng dụng công nghệ đồ họa trong ngành kiến trúc bởi tính năng của Sketchup rất trực quan. Khi sử dụng Sketchup chúng ta có thể dựng hình với kích thướt chính xác tương tự như khi chúng ta học phần mềm Autocad. Do đó khi thiết kế chúng ta nên sử dụng phím tắt để nâng cao quy trình và tốc độ thiết kế trong Sketchup.
- Sketchup cho phép chúng ta tương tác và sử dụng qua lại giữa các phầm mềm 3D ứng dụng trong kiến trúc như: 3Ds Max, Revit, Cinema4D... Bên cạnh đó là sự kết hợp giữa Vray 5 for Sketchup giúp cho người sử dụng có môi trường để thiết lập ánh sáng và vật liệu cho khung cảnh một cách hoàn thiện nhất
1. Sửa lỗi không dùng được phím tắt và không nhận lệnh bằng bàn phím trong Sketchup.
- Một lúc nào đó phần mềm Sketchup sẽ bị lỗi không sử dụng được bàn phím trong thao tác nhập lệnh tắt khi thiết kế, do đó chúng ta cần phải sửa được lỗi này nếu như chúng ta cài đặt thêm phím tắt mới thì chương trình cũng không sử dụng được.
- Nếu trong phần mềm Sketchup trước đó chúng ta đã cài đặt phím tắt thì chúng ta cần Export và lưu lại hệ thống phím tắt này trước khi sửa lỗi để sau đó chúng ta sẽ Import lại. Vì khi chúng ta sửa lỗi này thì các lệnh trong Sketchup sẽ được Reset lại toàn bộ
+ Export hệ thống phím tắt đã thiết lập cho Sketchup
- Vào Windown > Preferences
+ Chọn Shorcuts tại khung bên trái sau đó chọn Export và chọn nơi để lưu tập tin Shorcuts này
+ Reset All Shorcut
- Vào Windown > Preferences
- Tại khung bên trái của cửa sổ chon Shortcuts sau đó chọn Reset All > OK
Sau khi Reset xong chúng ta có thể Import hệ thống phím tắt mà chúng ta đã Export trước đó vào lại Sketchup và chúng ta có thể tiếp tục thiết lập hệ thống phím tắt để quá trình thao tác trong Sketchup được nhanh hơn..
+ Thực hiện tương tự như lúc Export nhưng trong trường hợp này chúng ta chọn Import
Chọn lại File Shorcut key tại nơi mà chúng ta đã lưu tại bước Export
+ Thiết lập phím tắt cho Sketchup
Giống như tất cả phần mềm đồ họa khác, Sketchup cho phép người dùng thiết lập bổ sung thêm hệ thống phím tắt vì phím tắt có sẳn không đáp ứng đủ nhu cầu thiết kế
- Menu Windows > Preferences
- Chọn Shortcuts ở khung bên trái
- Chọn lệnh cần gắn phím tắt tại Function, trong trường hợp lệnh này đã có phím tắt thì sẽ được hiển thị trong phần Asigned
- Tại Add Shortcut chọn phím tắt cần gán (Phím tắt có thể là phím ký tự hoặc tổ hợp phím có sử dụng các phím kèm theo như: Ctrl, Shift, Alt)
- Bấm vào nút + để định nghĩa phím tắt
- Bấm OK để cac phím tắt có hiệu lực.
* Lưu ý khi đặt phím tắt trong Sketchup
- Nên sử dụng chữ cái đầu tiên tương ứng với lệnh cần tạo và kết hợp với tổ hợp phím để giúp chúng ta dễ nhớ hơn trong quá trình thao tác. Vd: Shift + C: Component, Shift E: Entity
- Một số phím tắt dành riêng cho Windown nên ta không thể đặt lệnh tắt cho phím đó.
- Không dùng phím số hoặc phím Spacebar, Backspace làm phím tắt vì các phím này dành cho việc nhập giá trị trong Measurements
2. Tổng hợp các phím tắt mặc định thường dùng trong Sketchup
- Edit/Select All (Ctrl+A) : Chọn toàn bộ đối tượng trên màn hình
- Edit/Copy (Ctrl+C) : Copy đối tượng được chọn
- Edit/Cut ( Ctrl+X ) : Cắt đối tượng được chọn
- Edit/Paste (Ctrl+V) : Dán đối tượng được chọn
- Edit/Undo (Ctrl+Z) : Lùi lại thao tác trước đó vừa thực hiện
- Edit/Redo (Ctrl+Y) : Lấy lại thao tác trước đó vừa Undo
- Camera/Zoom Extents (Ctrl+Shift+E) : Zoom toàn bộ đối tượng trên màn hình
- Camera/Orbit (O) : Xoay View nhìn
- Camera/Pan (H) : Trượt View nhìn
- Camera/Zoom (Z) : Phóng lơn, thu nhỏ View nhìn
- Tool/Move (M) : Di chuyển đối tượng
- Tool/Scale (Q) : Thu nhỏ, phóng lớn đối tượng
- Tool/Rotate (S) : Xoay đối tượng
- File/New (Ctrl+N) : Tạo môi trường bản vẽ 3D mới
- File/Open (Ctrl+O) : Mở File Sketchup đã lưu
- File/Print (Ctrl+P) : Thao tác in File
- File/Save (Ctrl+S) : Lưu File Sketchup hiện hành
- Edit/Select None (Ctrl+T) : Bỏ chọn các đối tượng đang được chọn
- SketchUp/Context Help (Shift+F1) : Mở bảng trợ giúp của Sketchup
- View/Animation/Next Scene (PageDown) : Đi đến Screen kế tiếp trong Animation
- View/Animation/Previous Scene (PageUp) : Lùi lại Screen trước đó trong Animation
- Camera/Zoom Window (Ctrl+Shift+W) : Zoom các đối tượng
- Camera/Zoom Extents (Shift+Z) : Zoom toàn bộ các đối tượng
- Draw/Line (L) : Vẽ đường thẳng
- Tools/Tape Measure (T) : Làm việc với kích thướt
- Tools/Paint Bucket (B) : Đổ màu cho đối tượng
- Draw/Circle (C) : Vẽ hình tròn
- Tools/Push/Pull (P) : Đẩy khối (Extrude) đối tượng
- Tools/Move (M) : Di chuyển đối tượng
- Draw/Rectangle (F6) : Vẽ hình chữ nhật trên khối được chọn
- Tools/Rotate (R) : Xoay đối tượng
- Tools/Eraser (E ) : Xóa các thành phần của Object
- Edit/Make Component (G) : Nhóm các đối tượng được chọ thành 1 Component
- Trên đây tôi đã tổng hợp cho các bạn hệ thống những phím tắt thường dùng trong dựng hình với Sketchup tuy nhiên trong quá trình sử dụng chúng ta hoàn toàn có thể đặt phím tắt theo ý của mình để cải thiện cũng như tăng tốc độ thiết kế trong phần mềm Sketchup.